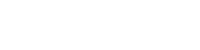You need to install the PeepSo plugin on your WordPress website for its use in your app, allowing you to create a social network app in APPExperts. All the add-ons of the PeepSo plugin are paid.
Note: – The PeepSo plugin always requires login, so the required login option will always be selected in the app settings section in the APPExperts builder.
PeepSo :
You will see the social app option when logging into your APPExperts account. It will only work if the PeepSo plugin is installed on your WordPress website.
After writing your WordPress website URL and WordPress License Key in their required field, click save and continue.
The next part will be your app settings. In which you can set the Access settings of your app.
You can see an Enable Login option that cannot be changed in the Access settings. The social app enables login enabled and can’t be changed to match PeepSo requirements.
Underneath it, you can edit the App splash, App icon, splash background, duration, and App loader. Click on save and continue to go to the next step.
The next step is the Content step, where you can manage your content on your app, show search, logo, notification, and how the content will look in your app. Don’t forget to set the PeepSo in the search option.
Underneath it, you will see the Add Menu Items, where you can add the menu items.
Here’s a description of each supported PeepSo component and how to use it.
- Community: –
The first component is community. Once the PeepSo plugin is installed on your WordPress website, you will see PeepSo activity when you create the community menu. Don’t forget to select PeepSo Activity. In this menu, you will see your family and friends’ activities that they have uploaded. You can also add the icon which will best describe your menu item.
- Profile: –
The second component is Profile, in which you can see your uploaded status, about you, how many people follow you, your friend list including the friend requests, the groups you have joined, the photos you have uploaded, and the audio and videos. To add a PeepSo profile, create a menu item and set its type to be PeepSo Profile to enable the Profile on your app.
- Groups: –
The third Component is PeepSo groups, in which you can see the groups available on the platform. Your users can also submit a request to join any of the groups, and after joining, they can see the group page. Make sure to select the menu item of PeepSo Groups to enable this in your app.
- Members: –
The fourth component that can be added is PeepSo members. You get the full functionality of PeepSo members on your app by adding this menu item. You can let your users view the platform members and send them requests to add them as friends.
- Activity: –
The fifth component is PeepSo activity. It can be used by adding PeepSo Activity menu item to your app. Using the activity component, you can see what is happening in the community. You can also see the public activities of those not on your friend list. All the status updates will appear in this section.
- Chat: –
The sixth component is chat and PeepSo. This option will make the chat functionality available in your app, where you can easily chat with friends.
Note: You must have a PeepSo chat addon on your WordPress website for this feature to work.
- Search: –
This is the main search item that you can add as a menu item. It supports search in the timeline, members, groups, and messages.
- Terms and Conditions: –
For the social app to get accepted in stores, You must set a terms and conditions page; here, you can select the terms and conditions page from existing pages on your website.
Click on save and continue to proceed.
The next step will be the integration step,
In this step, you can add General integration, which will be used for OTP and notification, and Google Ad Mob; if you are building an iOS app, you must connect your test flight account, Maps, OTP, and the Push Notification option.
Click on the build app button to create your app.