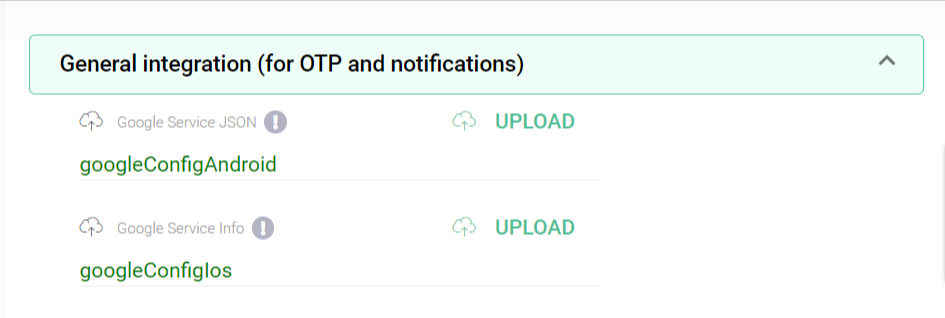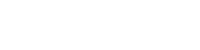This guide illustrates how to setup integration between firebase and APPExperts to be able to use push notifications feature.
integration requirements:
1- APPExperts account with pro plan subscription
2- Firebase account
- Login to your firebase account , register for a new account if you don’t have one
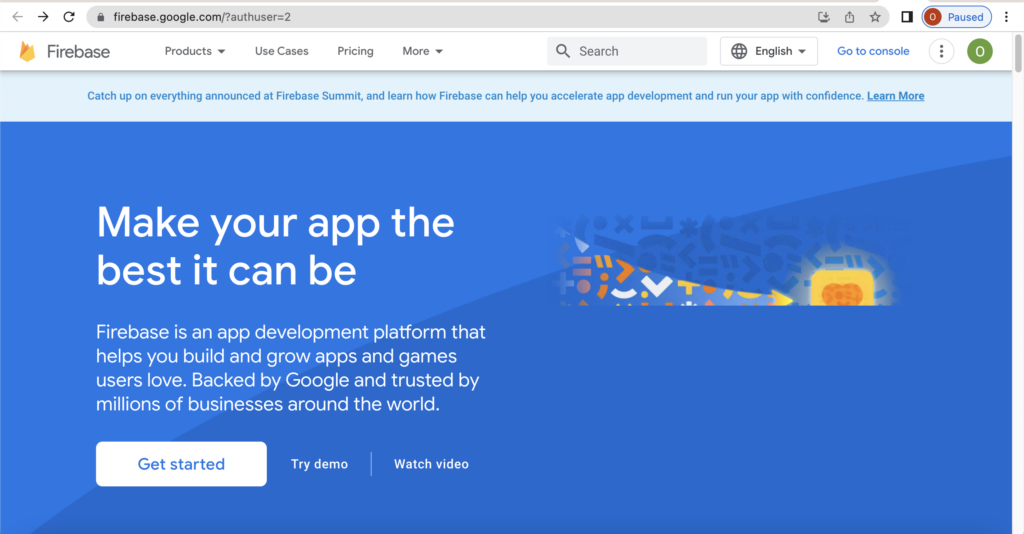
- Create a new project
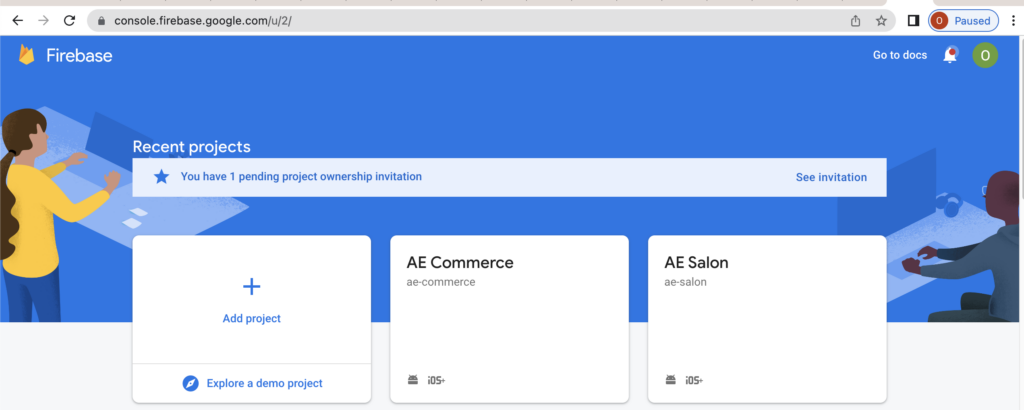
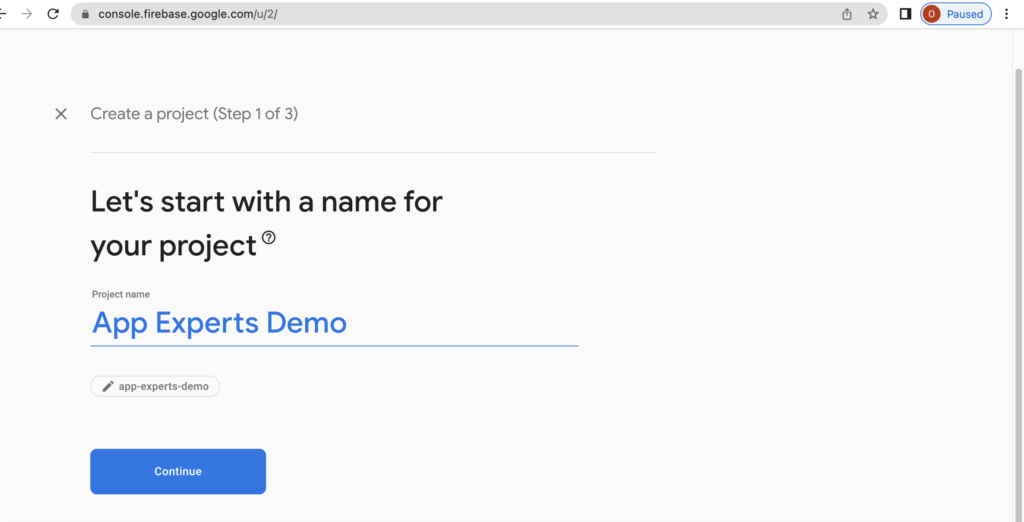
- enable google analytics if you want to use analytics integration with APPExperts
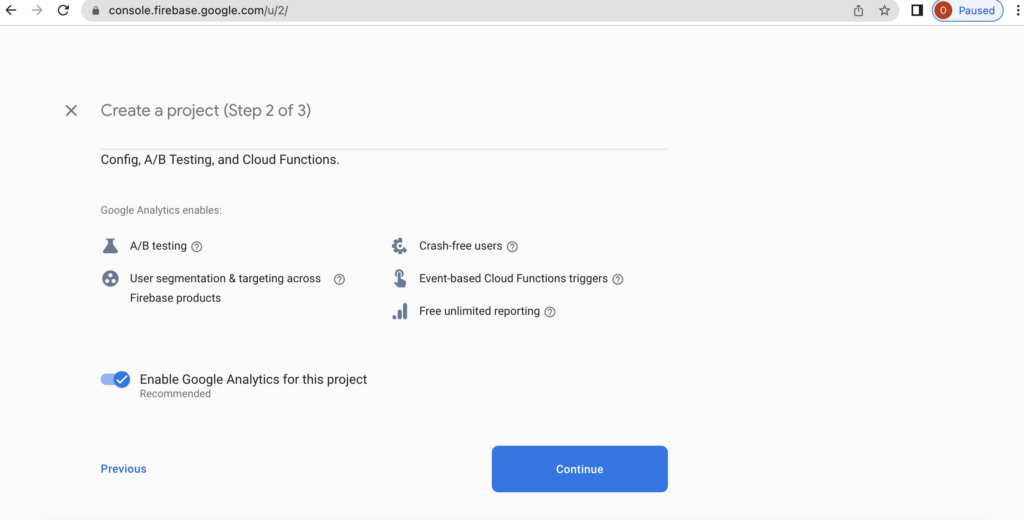
- Select the firebase account you want to enable google analytics for
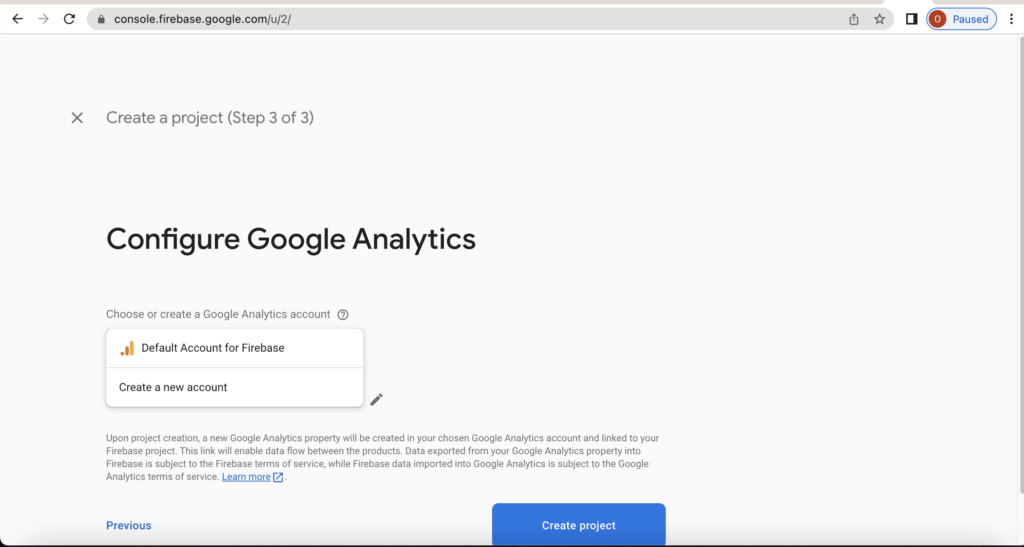
- Click create project, Your project will be provisioned and created. After that go to project page as seen below and select android
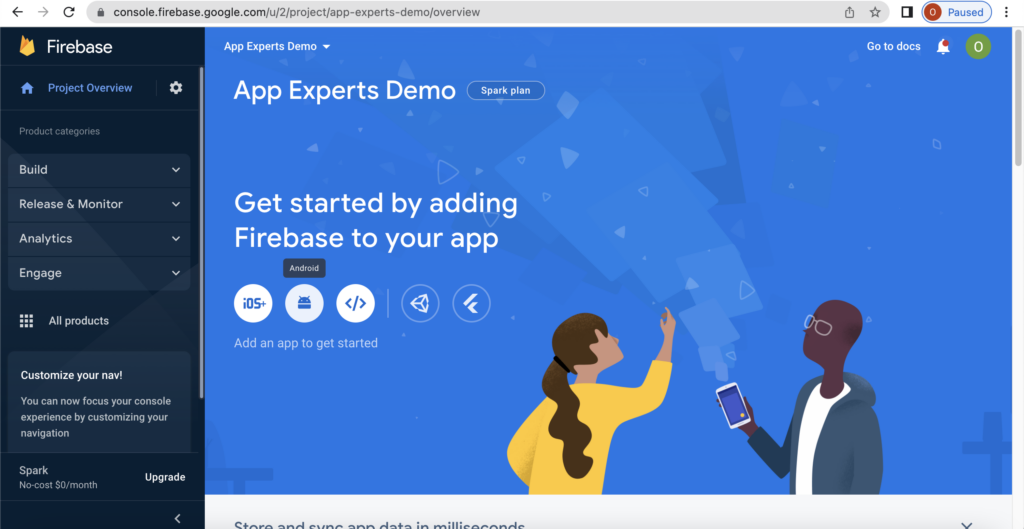
- add firebase to your android app and make sure you’re using the same package name of your app on APPExperts (this is a very important step) and then press register app.
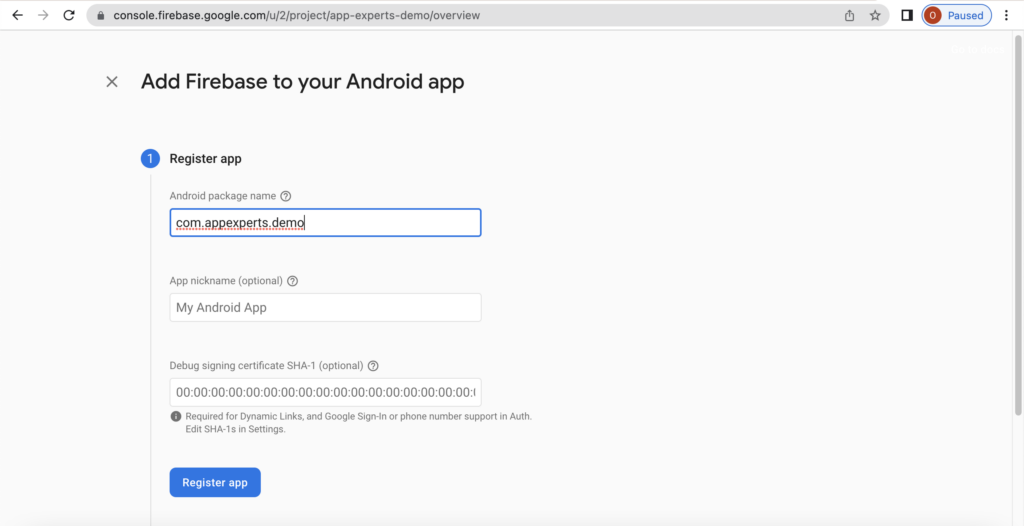
- Download the config file (you will be asked to upload this in APPExperts builder in integration step) and click next.
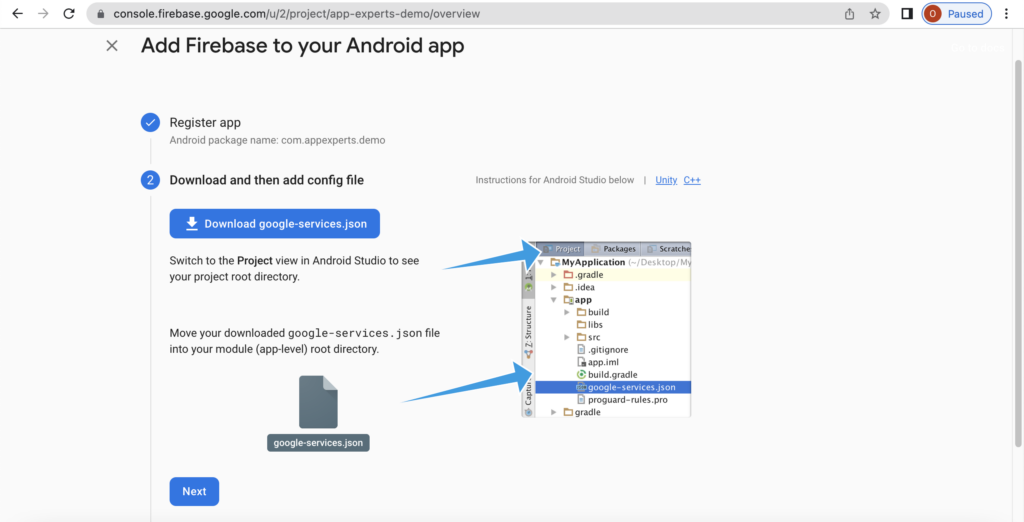
- Click continue to console
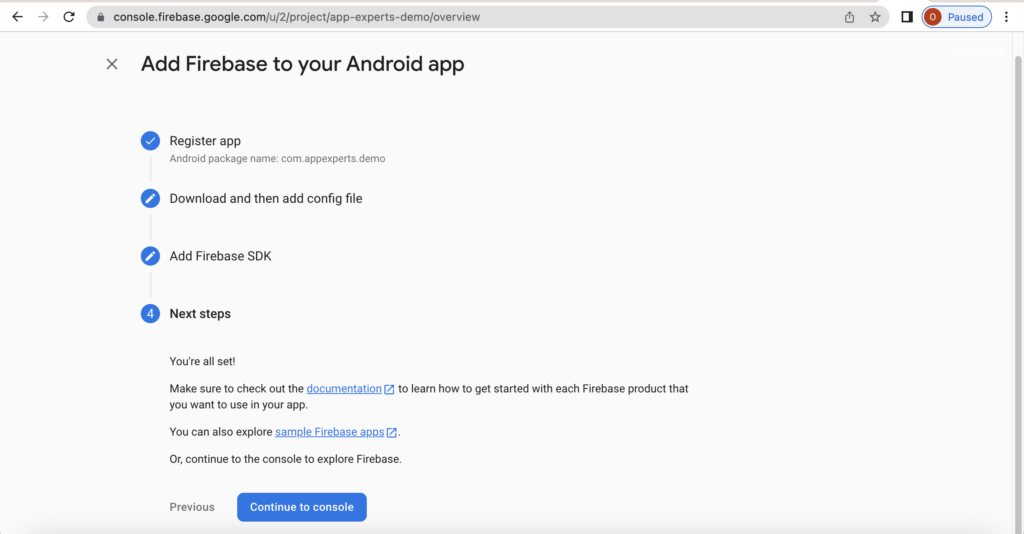
- Go to project settings and Select cloud messaging tab
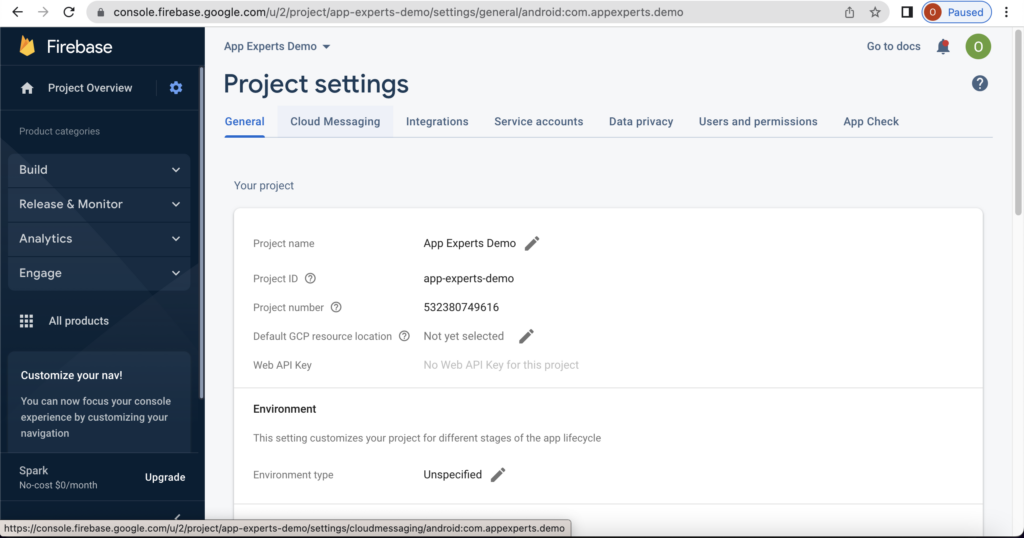
- Enable cloud messaging
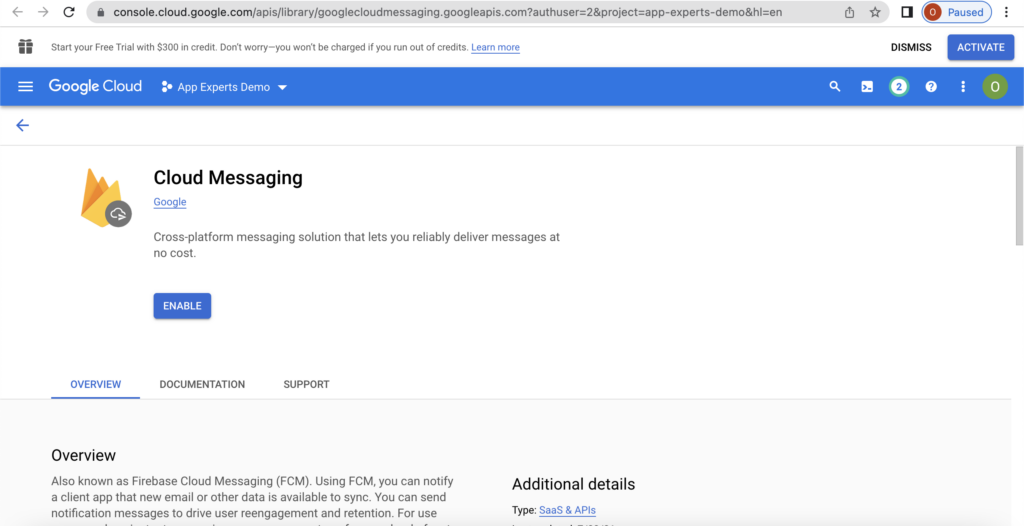
- After enabling the cloud messaging, you should find server key under same cloud messaging tab in your project settings
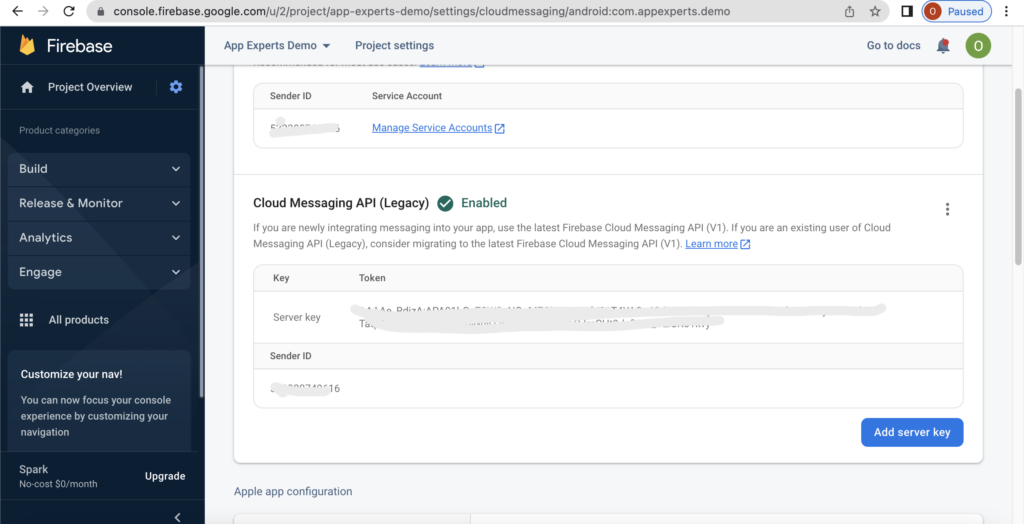
- Copy the server key and paste it in APPExperts, integration step, push notifications section, server key field
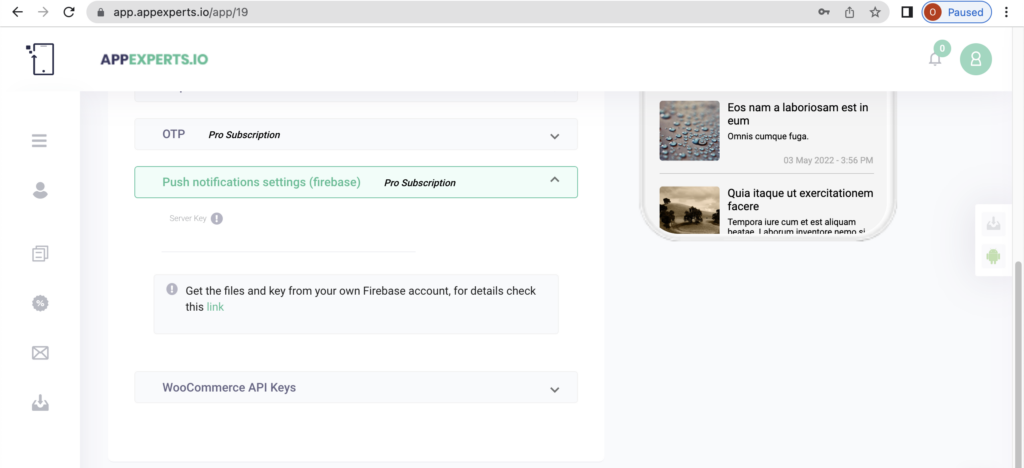
- In APPExperts general integrations step, upload the file you downloaded earlier (Google service json file)
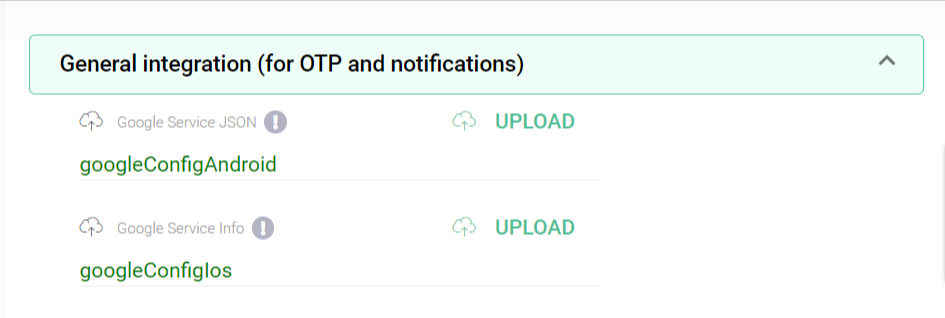
FOR iOS config, Repeat the same steps but for iOS as following:
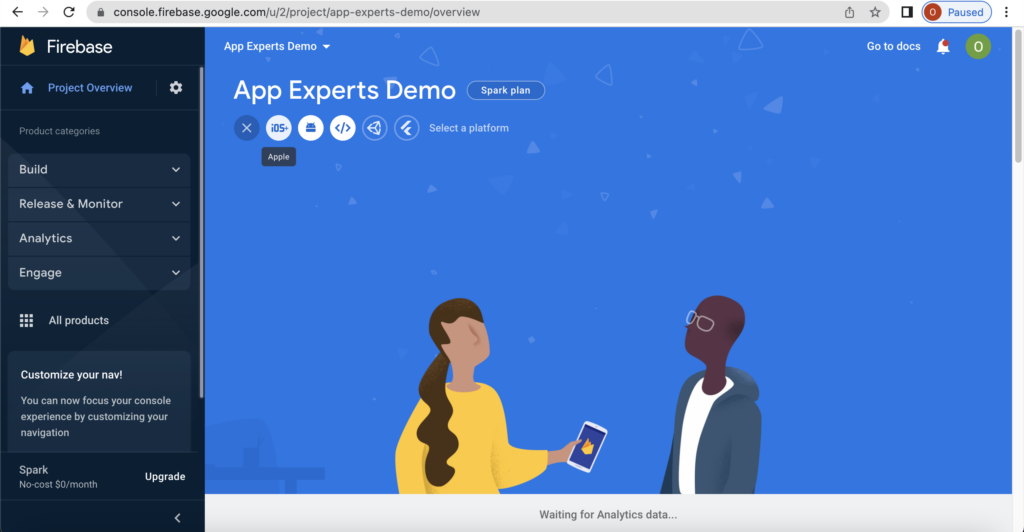
- Add Firebase to your apple app, use same package name and make sure that it’s the same apple bundle ID in your apple account.
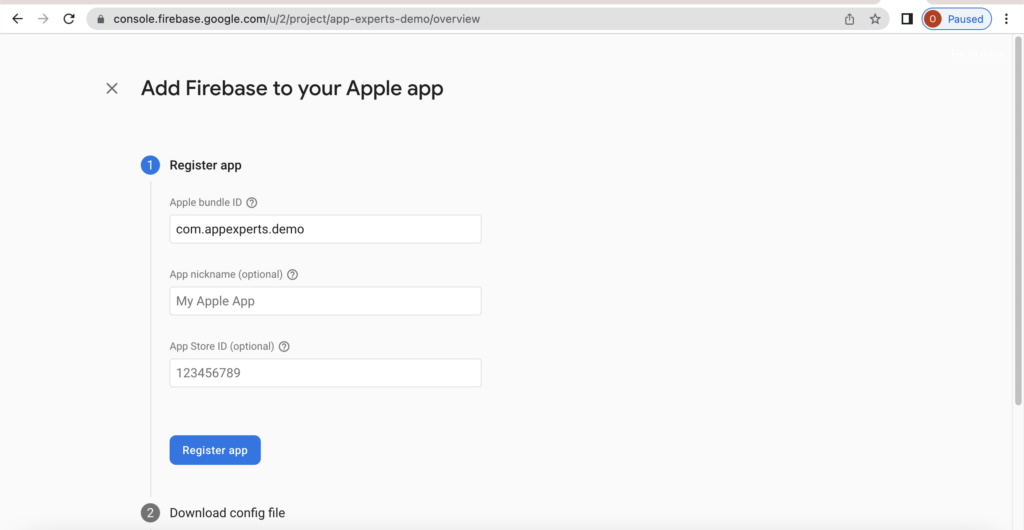
- Download config file for iOS (Google service info)
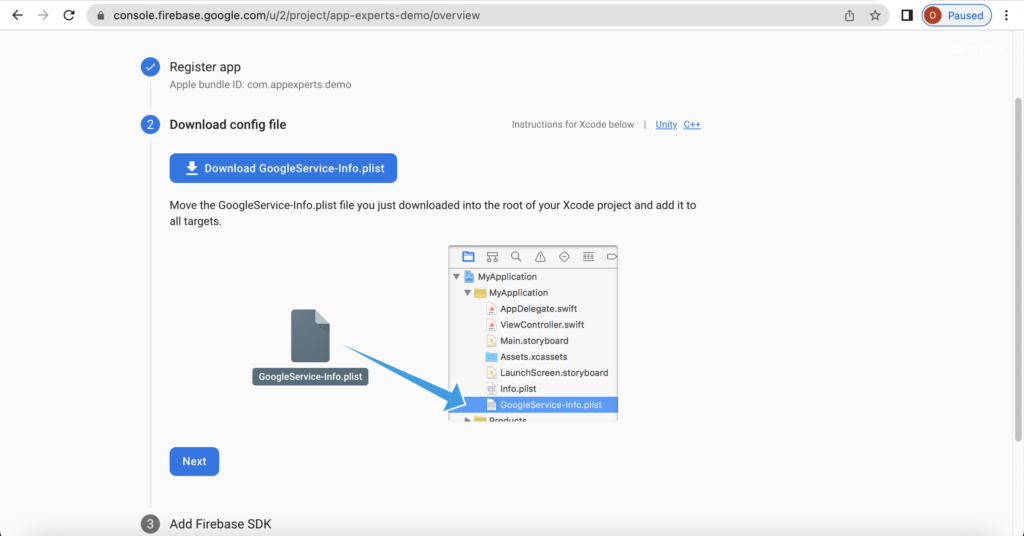
- Click next
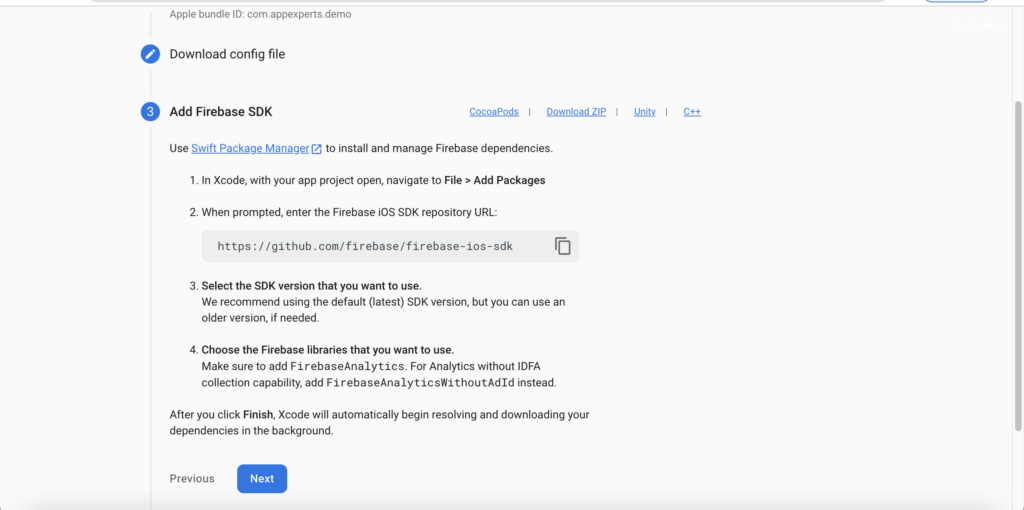
- Go back to your project settings for apple app configuration and click upload APNs auth key
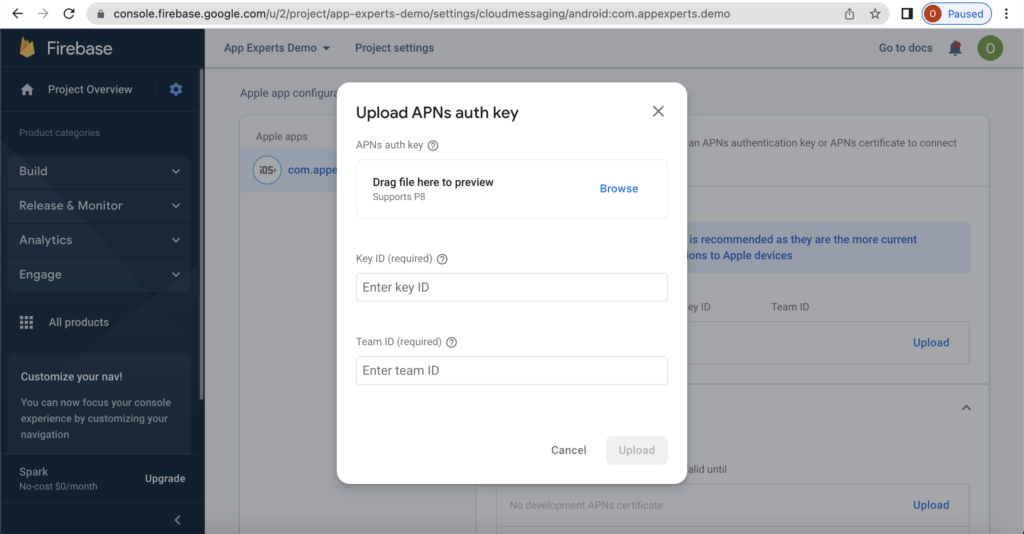
- Go to your apple account to get the team ID and APNs auth key and key ID Here’s how to get those data from apple
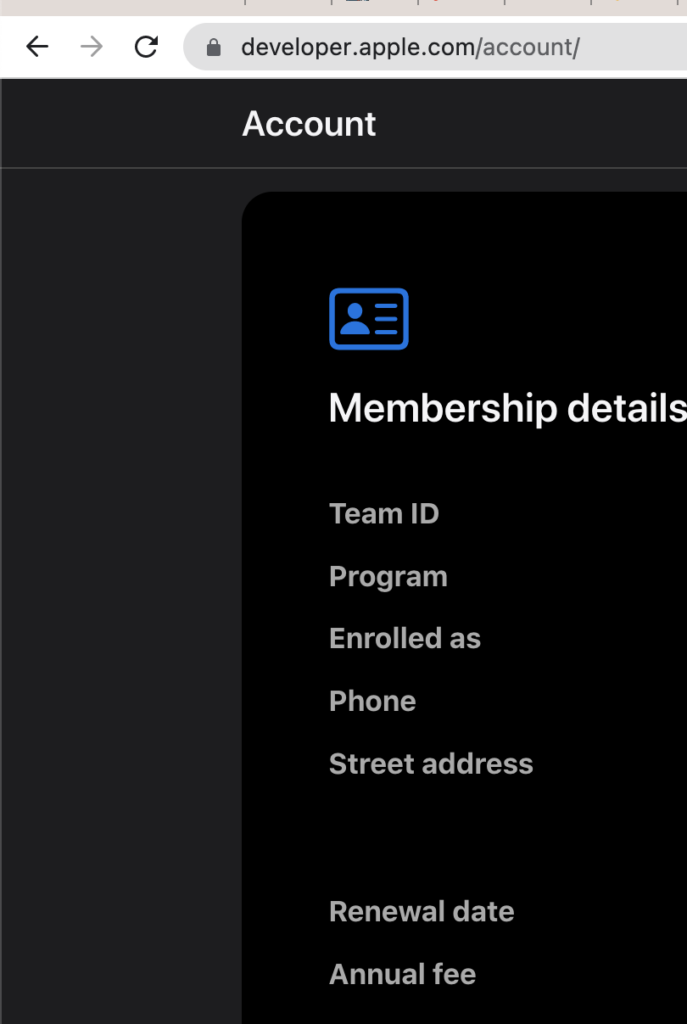
Once you complete this step go to APPExperts and upload the iOS config file for iOS (Google service info)